Come eseguire il rendering immagini con il software Photoshop in 5 passaggi
Scopri come eseguire e realizzare il rendering immagini con il software photoshop in cinque semplicissimi passaggi.
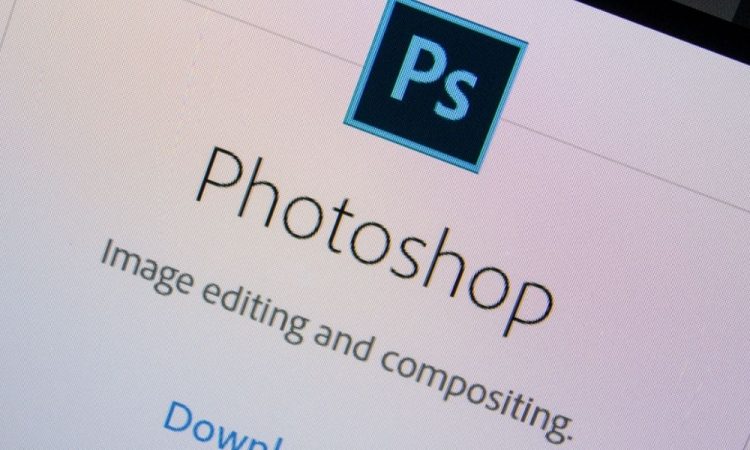
Sapevi che il software Photoshop è dotato di un filtro di facile utilizzo che può essere utilizzato per eseguire il rendering immagini in pochi passaggi base?
Ricorda che una volta applicato questo effetto però non potrai tornare indietro e non potrai eliminarlo, o per meglio dire non potrai eliminarlo senza passare attraverso un lungo processo di modifica.
Cinque passaggi per eseguire il rendering immagini con il software Photoshop.
- Passaggio 1
Apri il file immagine di cui desideri eseguire il rendering immagine. Il file può contenere qualunque tipo di immagine, comprese fotografie, grafica o texture .
- Passaggio 2
Crea un nuovo documento che sia almeno il doppio della dimensione dell’immagine originale. In questo modo ri assicurerai di avere molto spazio nella tua tela per apportare le modifiche necessarie. Ad esempio, se l’immagine è di 200 x 200 pixel, rendi questo nuovo documento almeno 400 x 400 pixel.
- Passaggio 3
Copia e incolla la prima immagine nella tua nuova tela più grande. Questo creerà automaticamente un nuovo livello: chiamalo “Rendering Immagine” o comunque preoccupati di dare al file su cui lavori un nome chiaro e di facile individuazione.
- Passaggio 4
Fai clic su “Filtro”, quindi su “Rendering immagine” nel menu principale di Photoshop. Cliccando su rendering ti appariranno cinque diverse opzioni:
- trasformazione 3D;
- due diversi effetti nuvola;
- riflesso lente (una luce al centro dell’immagine);
- effetti di luce.
In alcune versioni potresti anche avere un effetto “fibra” che dara all’immagine l’aspetto di fibre intrecciate. Scegli una di queste opzioni (ATTENZIONE – potresti dover inserire le impostazioni desiderate in una finestra di dialogo).
- Passaggio 5
Seleziona l’area direttamente intorno all’immagine da renderizzare. Fai clic su “Immagine” nel menu principale, quindi su “Ritaglia”. Questo eliminerà qualunque tipo di bordo in eccesso attorno all’immagine. Salva una copia dell’immagine renderizzata. Ripeti questo processo per tutte le immagini su cui desideri lavorare.






